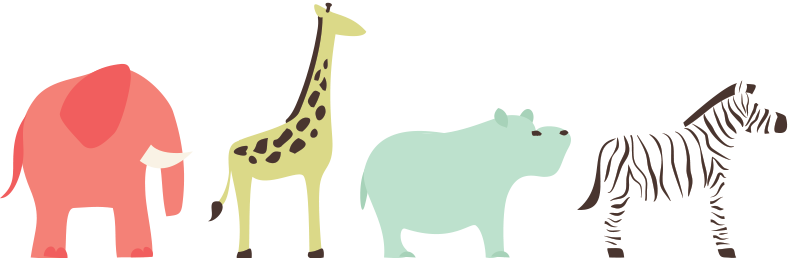One of our clients was asking us to disable the automatic cursor display in aweber form. Some find it annoying to see the cursor automatically on the form field. We’ve installed a non-chic type of form with the html code they’re giving along with a bunch of styles.
This is so easy to do. Everytime I work on task that I haven’t done before I always research before working on it. This gives me an idea as to where to go and what to do.
When I read several posts, I found out that keyword here is focus. As I’ve seen in this particular blog, though he’s blogging about the reverse way, I found out that all the codes relies only on the focus. So I got the idea. All the codes that he posted does not exist on the file that I have. So what I did is check the aweber form codes, searching for the word focus. And there viola in just a minute I solve my client’s issue.
Find this codes below and delete the “autofocus”. Then your problem will be solve too.
Hope this post helps, let me know.